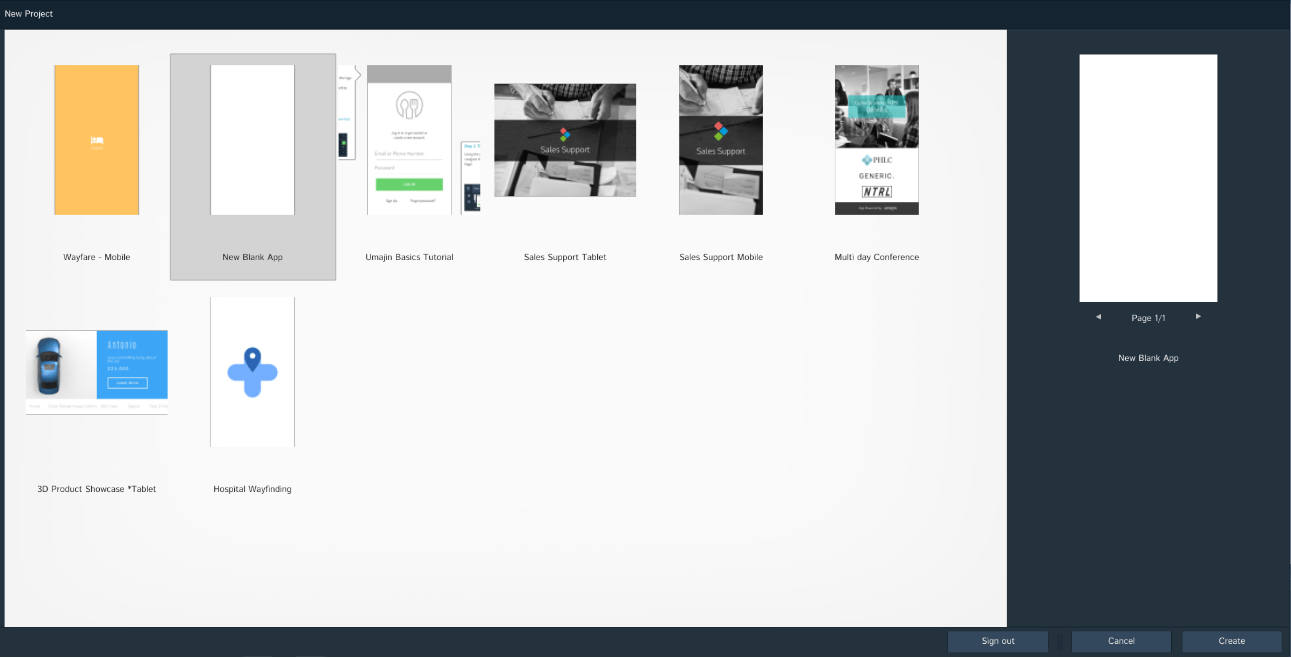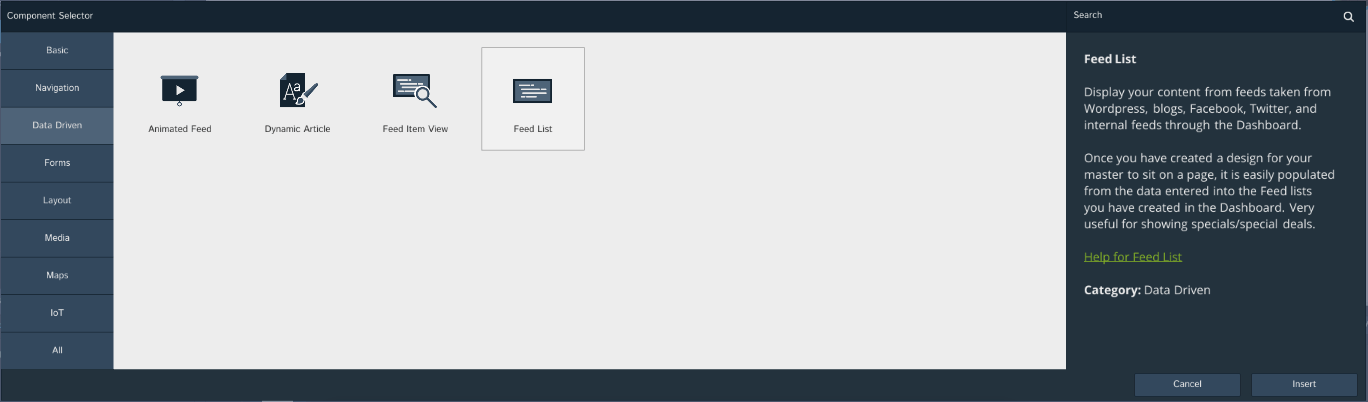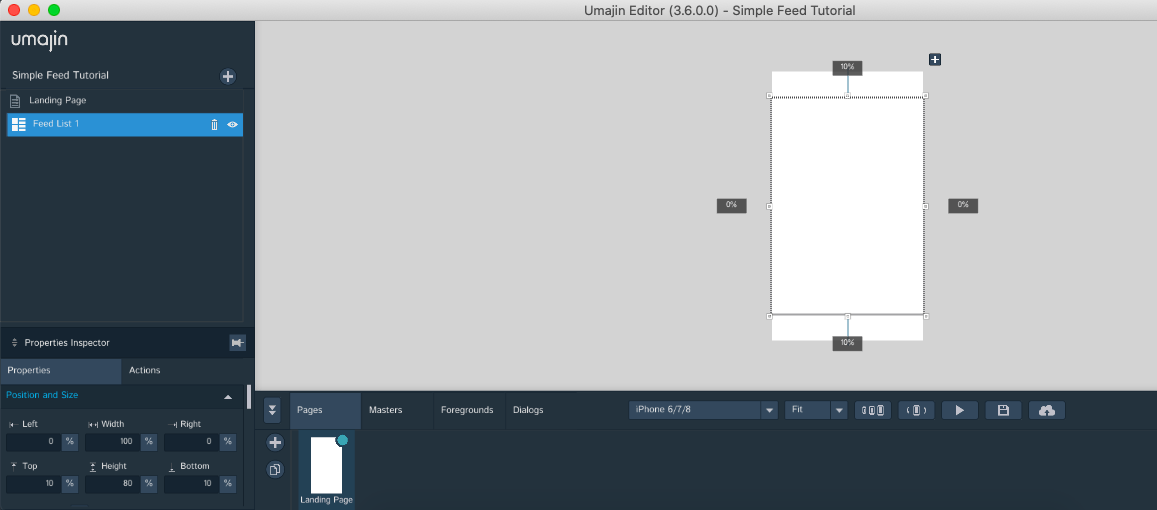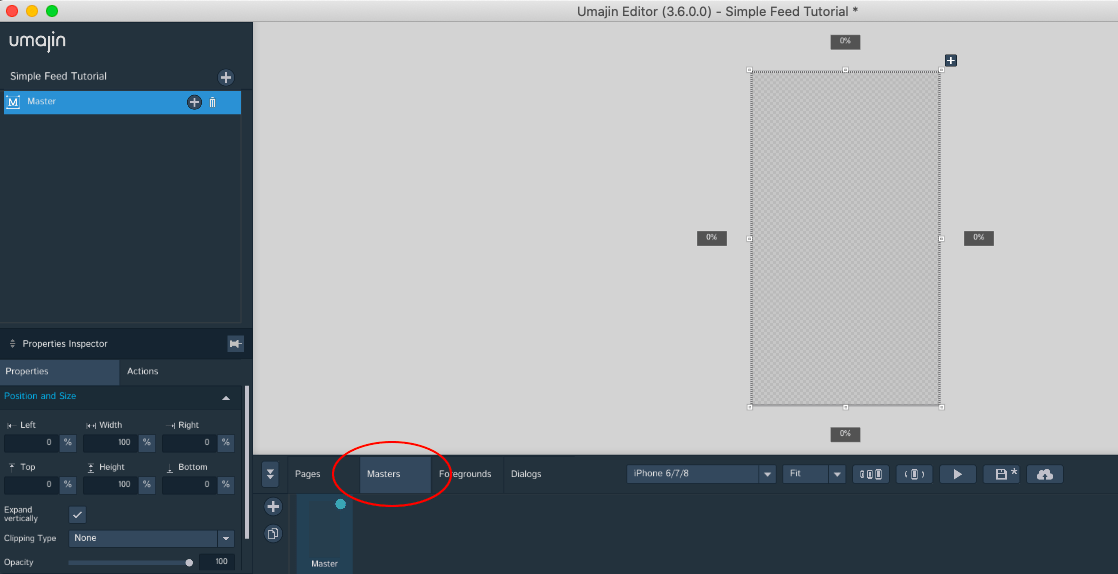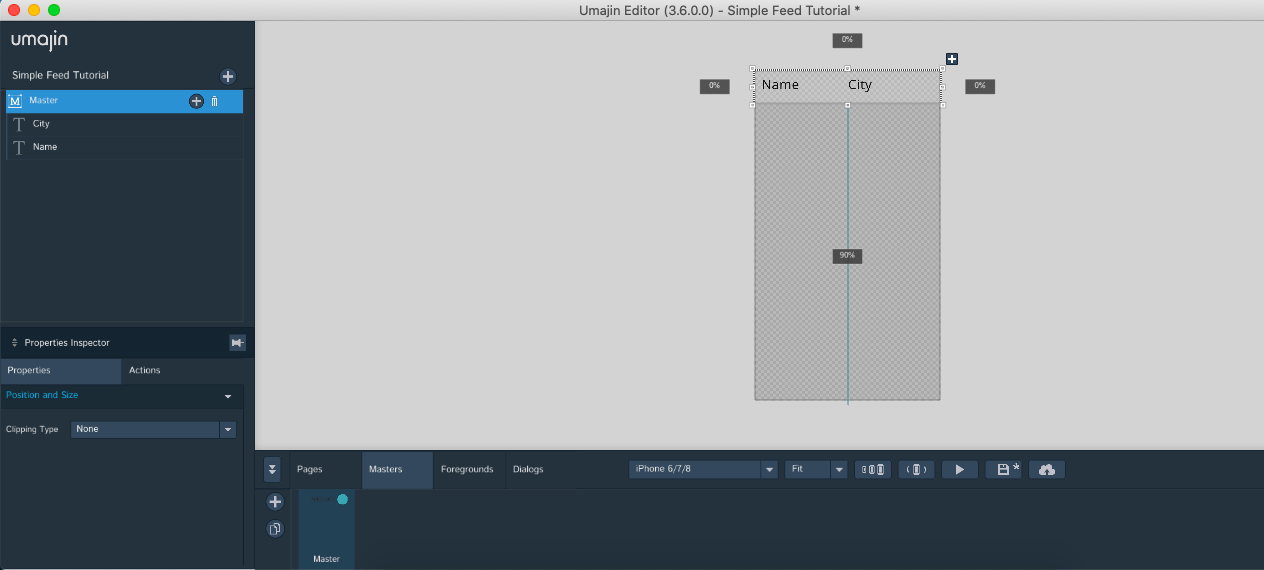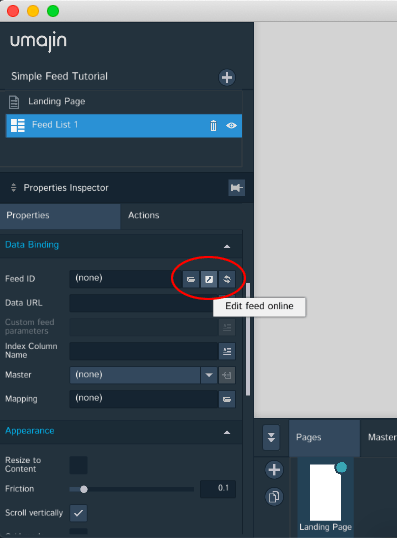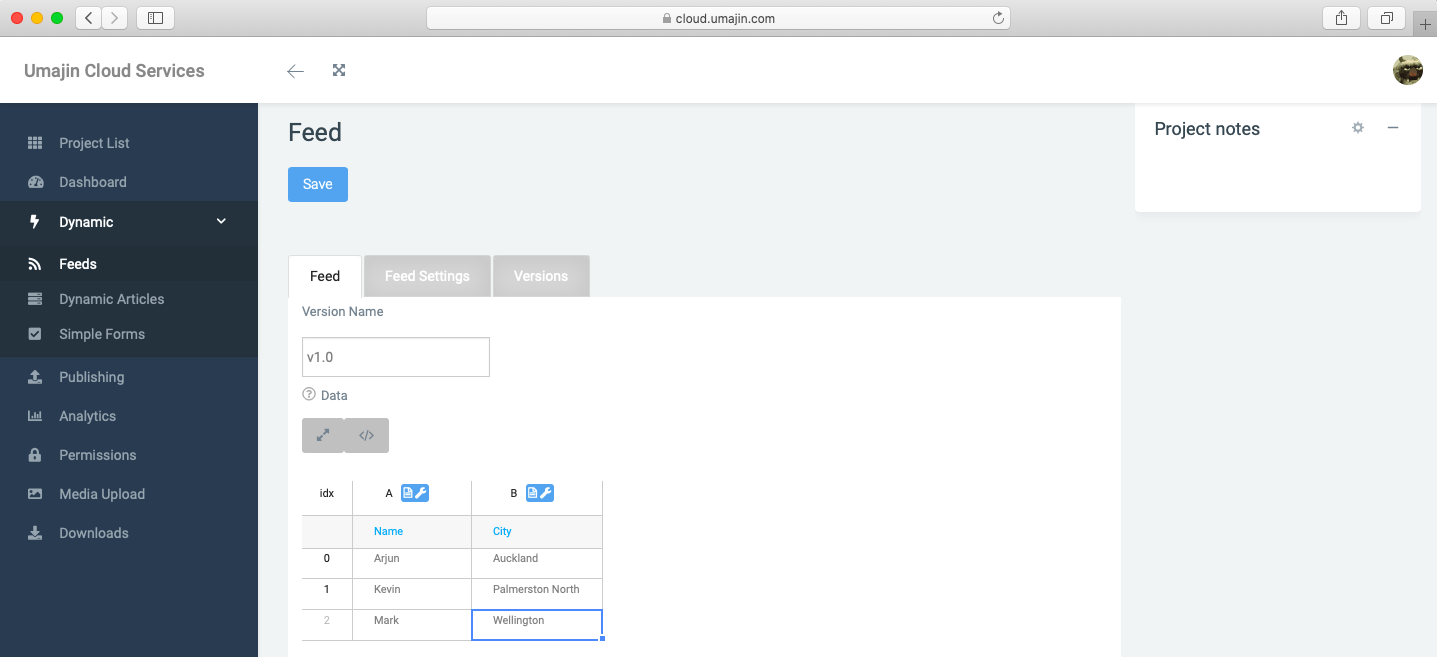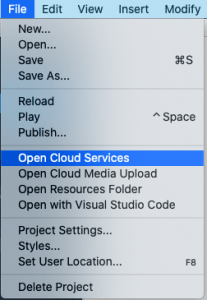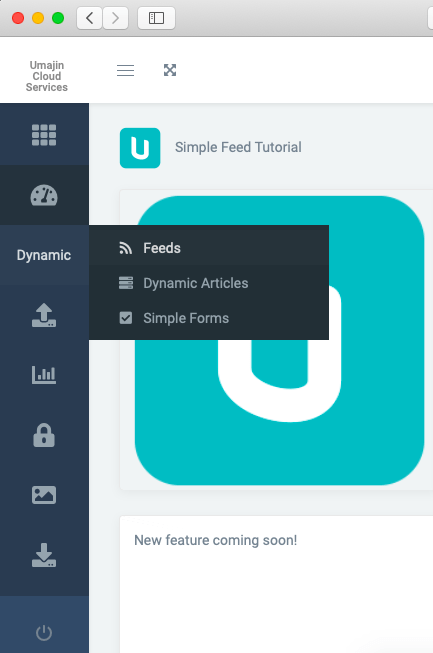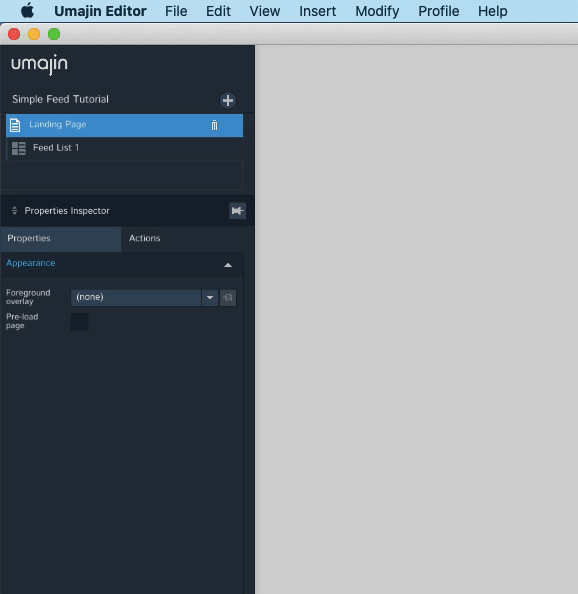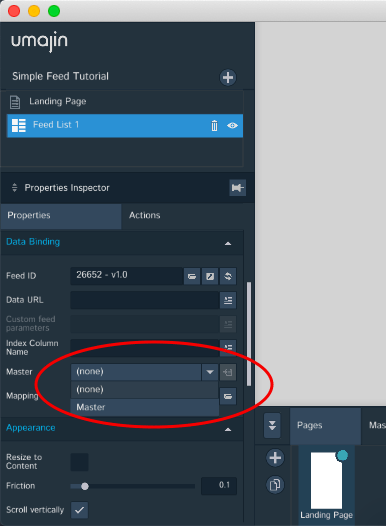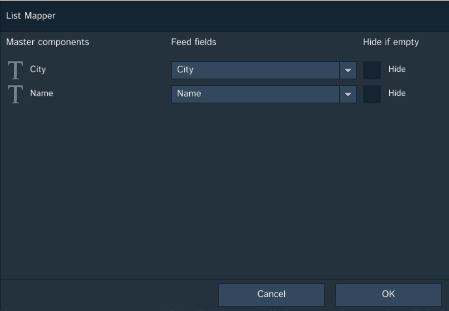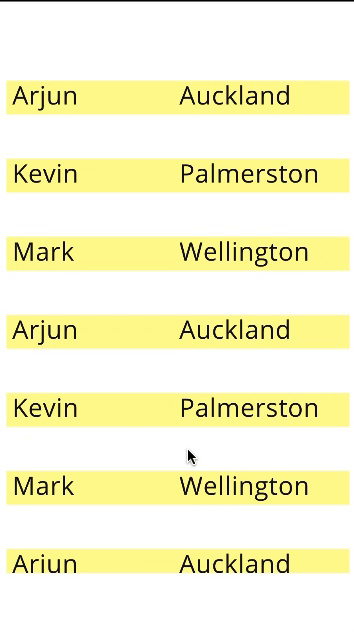Overview
In this tutorial, we will look into adding a simple feed for your project via cloud services.
Prerequisites
Umajin Editor downloaded and installed.
Instructions
We will start by creating a simple feed component that will map through a title that we will have uploaded to the Umajin Cloud.
Step 1) Create a new blank project in the Umajin Editor to use as a testing platform for the simple feed.
Step 2) Add a new Feed List Component from the Component Selector on the main page.
Once the feed component has been inserted into the page, it should look like this.
Step 3) Next, click on the Master tab at the bottom of the editor.
Here, for this example, we will add two Text components from the component selector, and rename them to Name and City. This will act as a base for the feed list on the main page.
Step 4) Once the master has been created, we will now add data for our feed list through cloud services. The cloud services can be opened in two ways.
Either go to the Umajin Editor and click on the Feed List component. Here, click on the “Edit Feed Online” button (center) as shown below. This will open up the cloud services webpage to add feed data.
On this page, you will be able to add the feed data that you would like to use in your project. For our example project, we will make 2 columns(City and Name). Try it! It should look something like this:
Or, click on File>Open Cloud Services.
This should open up a webpage to the cloud.umajin.com using your default web browser. Here, go to the option “Dynamic” on the sidebar, and click on the “Feeds” menu.
Once the data has been fed, click on the Save button. The next step is to map the data from the cloud services to the feed list component.
Step 5) Go to the Umajin Editor, and click on the Properties section of the Feed List component on the main page. If step 4 has been correctly done, then you should be able to see the feed data ID and version (see below).
Step 6) Click on the Master option below the Feed ID, and select the master page which you created for this component (see below).
If all the above steps have been followed, it should show “(Mapped)” below the master option you just selected. If it shows “(none)”, then click on it and it should open up a dialogue box (see below). Here you can manually map the feed data to your components.
That’s it.! Now go to your main page and hit the play button. You will be able to scroll through the feed data you added in cloud services. If you wish to edit or add more data, follow step 4 and click the edit option on the feed you require.