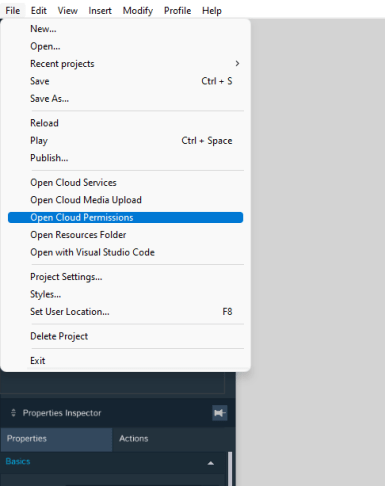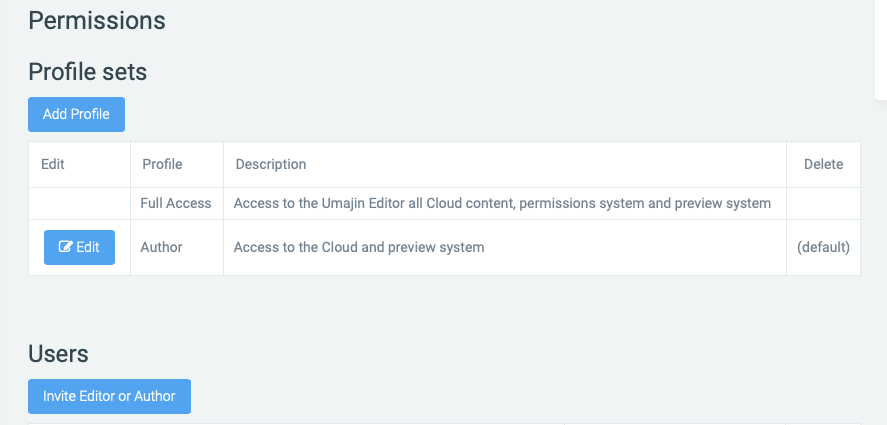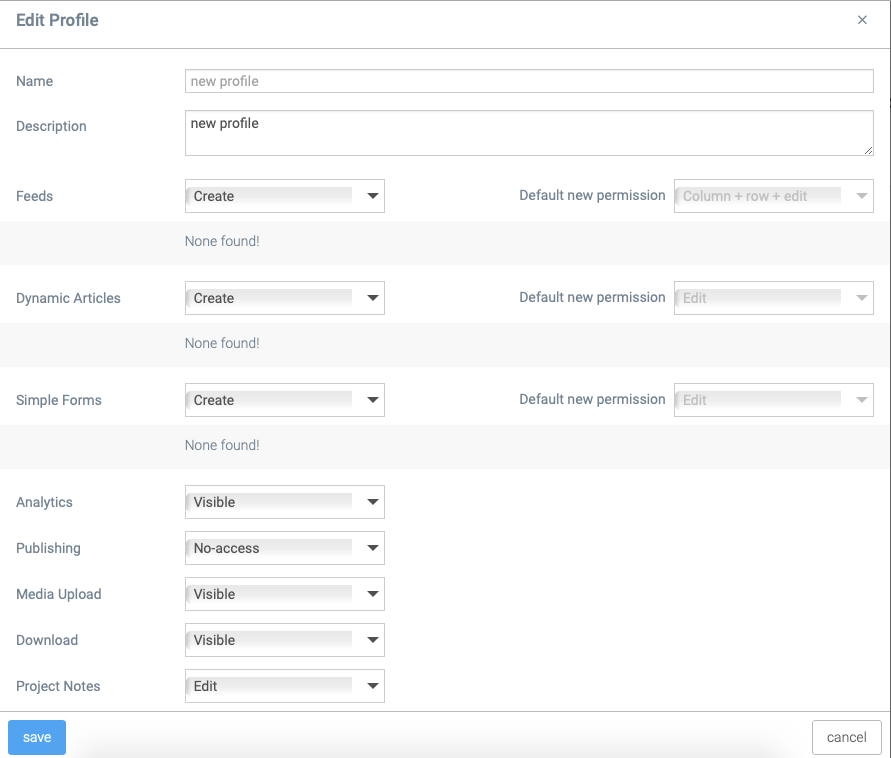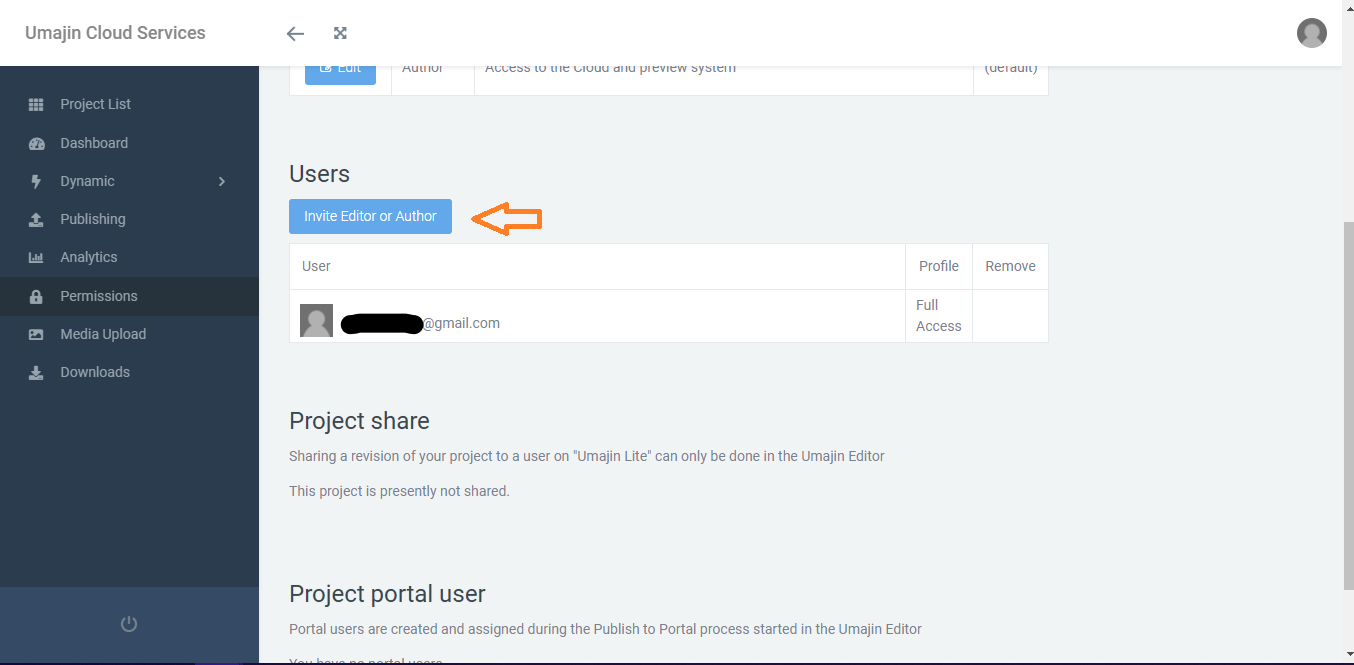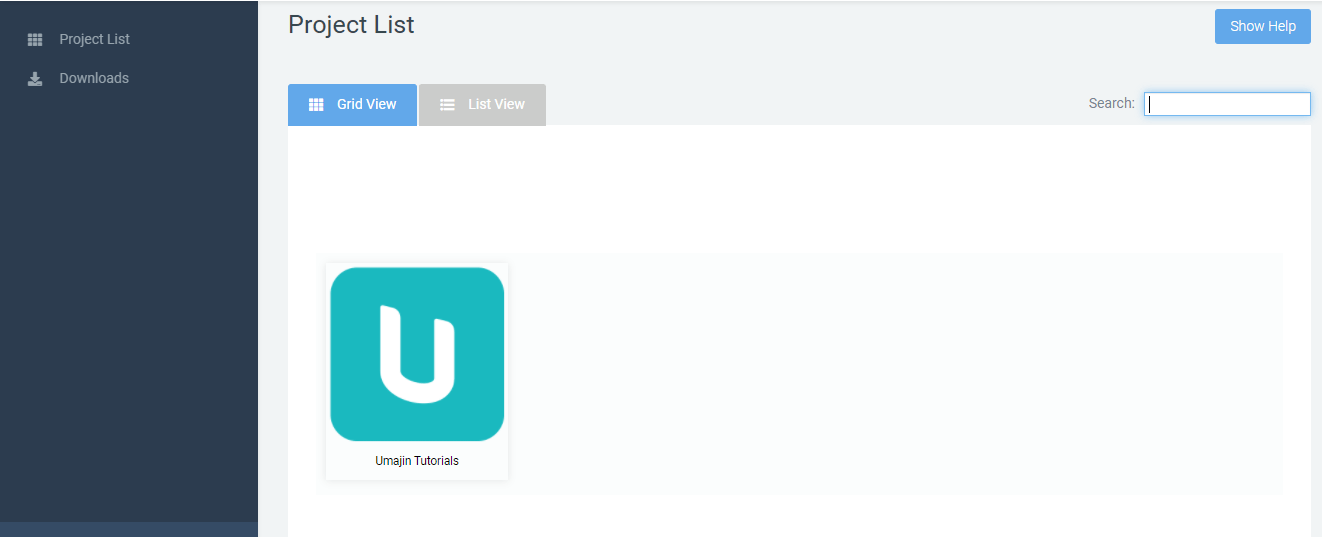Overview
In this tutorial, we will go through permissions, profiles, inviting guest users to our project, and giving them access through Umajin Editor.
Prerequisites
- The Umajin Editor downloaded and installed.
- Your favorite internet browser.
Permissions
Permission sets, Profiles, govern whether users have access to a project in Umajin Editor, Umajin Lite and Umajin Cloud (managing the project’s dynamic content). The owner has Full Access to all of these. Any other profiles only have access to Umajin Lite and Umajin Cloud.
Permission profiles are set and assigned in the Umajin Cloud Permission page for the project. While the permissions are somewhat easy to find, it is not always clear how these settings impact the project behavior.
To open the Permission page:
Click on the File>Open Cloud Permissions. This is available to the project Owner only.
It will open the Cloud Services on your project’s permission webpage.
Profiles
To see the Profiles, open the permission page as mentioned above in this post, and you will find the Profiles above the Users option.
By default, there are two profile sets created for you.
Full access: It allows users to perform any changes in the project files using the Umajin Editor and any changes to the cloud-based content in Umajin Cloud. As the owner, this is your access.
Author: It allows users to perform only limited changes to the cloud-based content in Umajin Cloud. ( Settings can be changed by clicking the “Edit” button on the left side).
Note: Only a project Owner can access a project’s Permission page in Umajin Cloud.
The Owner can also create new profiles with any combination of Cloud access permissions for the users. Click on the Add profile button, give any preferred name, description, and manage the access permission to different options, and click on save when done.
This will create a new profile set, which can then be assigned to many specific users.
Users
Invite users to the project through the ‘Permissions’ tab in the Umajin Cloud if you are the project Owner.
Invite a User with their Umajin user name and select the permission profile for them. By default they will be allocated the Author profile, not Full Access. Successfully added Users appear here, where you will be able to change their Profile access or remove them as well.
Note: You are unable to change your User permissions for your project. It ensures that at least one of the users will always have ‘Full Access’ that prevents a complete lockout.
The project will now be added to the new User’s project list in the Umajin Editor (if “Full Access” is granted) and have access to the content that is available for the Profile in Umajin Cloud.